Door de explosie in Zoom gebruik heeft Zoom snel de toegankelijkheid van privacy- en beveiligingsfuncties aangepakt en alle beveiligingsopties in de werkbalk toegevoegd. Het is echter belangrijk om ervoor te zorgen dat de host zelf deze veiligheidsopties goed gebruikt. Volg deze tips om uw Zoom-meetings te beveiligen:
Door de explosie in Zoom gebruik heeft ZOOM snel de toegankelijkheid van privacy- en beveiligingsfuncties aangepakt en alle beveiligingsopties in de werkbalk toegevoegd. Het is echter belangrijk om ervoor te zorgen dat de host zelf deze veiligheidsopties goed gebruikt. Volg deze tips om uw Zoom-vergaderingen te beveiligen:
Updates bijwerken: Wanneer u een update melding van Zoom ziet, maak er dan een gewoonte van om deze meteen bij te werken. Dan bent u verzekerd van aller laatste veiligheidsupdate. Als de zoom-app niet is bijgewerkt, kunt u de nieuwste versie downloaden en opnieuw installeren.
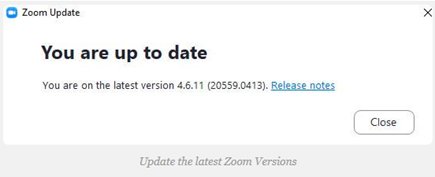
Gebruik de beveiligingsopties in de werkbalk. Hosts van vergaderingen hebben een beveiligingspictogram onder in de werkbalk voor snelle toegang tot de essentiële beveiligingsmaatregelen tijdens vergaderingen.
Vergrendel uw zoomvergaderingen: Wanneer een host een Zoom Meeting vergrendelt die al is gestart, kunnen geen nieuwe deelnemers deelnemen, zelfs niet als ze de meeting-ID en het wachtwoord hebben (als u er een nodig heeft).

Video uitschakelen: Hosts kunnen iemands video uitschakelen. Hierdoor kunnen hosts ongewenste, afleidende of ongepaste gebaren op video blokkeren.
Schakel een wachtkamer in: Schakel ‘Deelnemen vóór host’ uit en schakel voor elke vergadering een ‘Wachtkamer’ in om de controle over de vergadering te behouden. De hosts geeft zelf akkoord om iemand vervolgens toe te laten tot de vergadering. IT-beheerders kunnen wachtkamers eventueel ook instellen op account-, groeps- of gebruikersniveau.
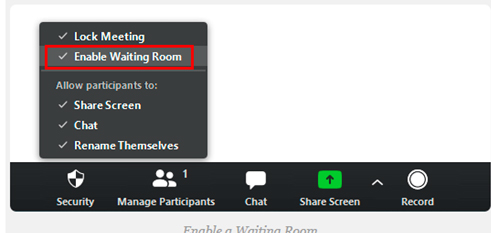
Deelnemer in de wacht zetten: De host kan een deelnemer in de wacht zetten en de video- en audioverbindingen wordt tijdelijk uitgeschakeld.
Wachtwoord om deel te nemen aan de vergadering: Wachtwoorden kunnen worden ingesteld op individueel vergaderniveau of kunnen worden ingeschakeld op gebruikers-, groeps- of account niveau voor alle vergaderingen en webinars. De owner en admin kunnen ook wachtwoord instellingen aanvinken om wachtwoorden in te stellen voor alle vergaderingen en webinars op hun account. Maak afzonderlijke wachtwoorden om elke vergadering te beveiligen.
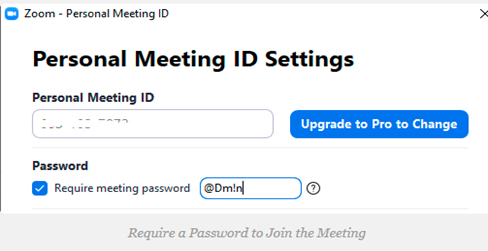
Willekeurig meeting-ID: Gebruik niet voor alle vergaderingen een (enkele) persoonlijke vergader-ID (Personal Meeting ID ->PMI) maar gebruik voor elke vergadering de willekeurig gegenereerde ID inclusief wachtwoord.
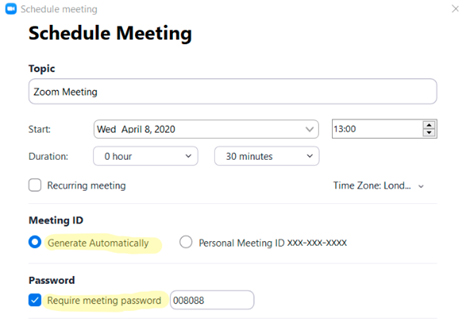
Deelnemers muten: Hosts kunnen individuele deelnemers of allemaal tegelijk muten/unmuten. Ongewenst, storend of ongepast geluid van andere deelnemers kan de host blokkeren. U kunt "Mute Upon Entry" ook inschakelen in uw instellingen, wat een goede optie is voor grote vergaderingen.
Deelnemers verwijderen: In het deelnemers menu kunt u met de muis over de naam van een deelnemer bewegen en er zullen verschillende opties verschijnen, waaronder "Verwijderen".
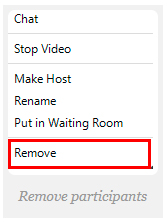
Annotatie uitschakelen: U kunt de annotatie functie uitschakelen in uw zoom-instellingen om te voorkomen dat mensen over de schermen schrijven.
Schakel bestandsoverdracht uit: Met bestandsoverdracht tijdens vergaderingen kunnen mensen bestanden delen via de chat in vergadering. Schakel dit uit zodat geen gevoelige bestanden kunnen worden gedeeld.
Scherm delen beheren: De host van de vergadering kan het delen van schermen voor deelnemers uitschakelen.

Controle opname: De mogelijkheid om op te nemen in de cloud of lokaal is iets dat een account owner kan bepalen. Als ze opnametoegang hebben, kan de host beslissen om een deelnemer of alle deelnemers in te schakelen / uit te schakelen.
Sta niet toe dat deelnemers hun ID hernoemen: De host kan de mogelijkheid voor deelnemers om hun naam op het scherm te hernoemen (rename), uitschakelen.
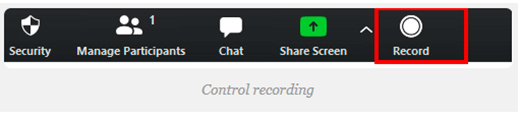
Privéchat uitschakelen: Zoom heeft in-meeting chat voor iedereen óf deelnemers kunnen elkaar privé berichten sturen. Beperk het vermogen van deelnemers om met elkaar te chatten terwijl uw vergadering/evenement gaande is en beperk afleiding.
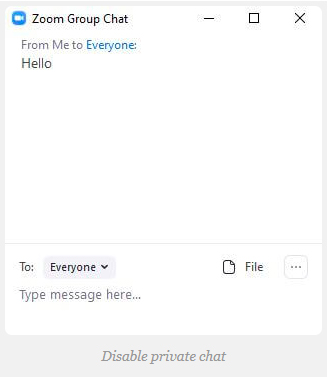
Tot slot:
Deel de vergaderingslink, vergaderings-ID of foto's met de vergaderings-ID niet op openbare platforms (a la Boris Johnson).
Schakel ‘Sta verwijderde deelnemers toe om opnieuw deel te nemen’ uit om ongewenste partijen buiten vergaderingen te houden
Zodra iedereen in de vergadering is, vergrendelt u de vergadering om te voorkomen dat ongewenste partijen binnenkomen.