Ervaren Zoomers kennen ongetwijfeld de functie van Break-out rooms in Zoom. Mede door Corona gebruiken steeds meer scholen en andere organisaties Zoom als dé communicatie en vergadertool. Na wat eigen research, dan wel het volgen van een op maat training bij 4Webcom (zie onderaan in dit blog) hebben de meeste Zoomies (Nick name voor Zoom gebruikers) de Break-out room geactiveerd. Logisch want met deze functie kan je groepen opsplitsen in diverse subgroepen. Maar er kan nog veel meer. In deze bijdrage staat de Break-out room (BOR)centraal.
Activeren van je BOR
Voordat je het icoontje van de Break-out room (BOR) in je taakbalk in Zoom ziet moet je eerst de functie activeren in je meeting settings. Dat doe je in je profiel webpagina. Aan de linkerkant zie je het menu dat start met profile.
Iets naar beneden zie je settings staan en via deze settings kom je aan de rechterkant op een waslijst van opties die je aan en uit kan zetten. Gelukkig heeft Zoom nog een klein tussenmenu gemaakt waardoor je meteen naar “In meeting advanced” setting kan springen. En zie daar, de BOR kan geactiveerd worden (op blauw zetten) Vink ook meteen de functie aan dat de host of organisator deelnemers kan toewijzen.
BOR gaat inplannen
Voor organisaties met meerdere accounts adviseer ik om ook de BOR te activeren in de account settings.

Als je na het activeren van de BOR in de settings je Zoom meeting opstart dan zie je het typische icoontje met de 4 blokjes van de BOR onderin je taakbalk staan (weet dat je deze balk ook kan vastzetten via settings zodat de taakbalk altijd in beeld is).
Klik op het icoontje en je ziet de 3 indelingsopties staan plus de teller.
Met de teller kan je snel het aantal gewenste BOR aangeven. Maximaal 50 Rooms met elk maximaal 200 bezoekers. Oefening baart kunst, dus adviseer ik om eerst met een klein groepje te oefenen voordat je de functie in een officiële meeting gaat toepassen.
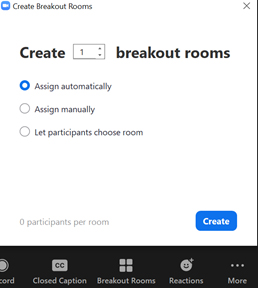
Standaard heb je 3 opties voor het verdelen van de grote groep in subgroepen.. Van boven naar onderen kan je kiezen voor 1) het automatisch door Zoom indelen van de grote groep in willekeurige BOR groepen of 2) handmatig mensen die zijn ingelogd toewijzen aan de BOR of 3) de deelnemers mogen zelf kiezen in welke BOR ze willen meedoen (zie screen). Op het moment dat je een keuze hebt gemaakt, zowel voor het aantal BOR als ook de keuze qua indeling dan klik je op de blauwe knop create. De rooms zijn nu zichtbaar (zie screen)
Ga met de muis over het balkje van de standaard beschrijving Room 1 en je ziet dat je de Room een andere naam kunt geven (Rename) of zelfs de room kan verwijderen (Delete). Als je linksonder op de knop klikt van opties (options, zie hierboven) dan opent zich een speciaal submenu waarin je ook diverse zaken kan instellen. Bijvoorbeeld dat de deelnemers zelf de room mogen kiezen en in ons voorbeeld een teller die de seconden aangeeft waarbinnen de BOR sluit als je als host op close all rooms hebt geklikt.
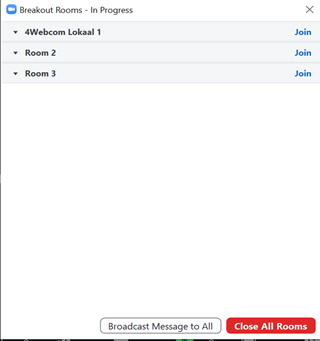
Heb je alles staan zoals gewenst? Klik dan op de blauwe knop van open alle BOR (open all rooms), zie hierboven en direct verschijnt de join knop naast elke BOR. Oftewel in welke BOR wil je meedoen of gewoon een kijkje nemen?
Weet dat de host en ook alle co-hosts (onbeperkt aan te maken) ook de join knop kunnen bedienen. Bijvoorbeeld docenten die verschillende subgroepen willen bezoeken.
Tot slot kan je ook alle BOR een bericht versturen dat voor alle deelnemers te lezen is. Op deze wijze kunnen grote groepen in kleine groepen worden verdeeld waardoor er een soort van mini zoom meetings ontstaan. Wanneer je op het sluiten van alle BOR klikt (rode knop: close all rooms) dan komen alle deelnemers weer in één grote ruimte bij elkaar. Handig toch?
Vooraf indelen en benoemen van Break-Out Rooms: live online training op maat
Bovenstaande beschrijving is slechts het begin, want er kan nog veel meer met de Zoom BOR. Denk hierbij aan het vooraf indelen van de Break-Out Rooms en zelfs al de namen van de rooms vooraf klaarzetten zodat de toekomstige deelnemers direct in de juiste rooms terecht komen of, als dat gewenst is, zelf mogen kiezen in welke room ze willen meedoen (melding op het device van de deelnemer in de vorm van join break out room).
Een dergelijke indeling behandelen wij tijdens onze live online training op maat. We laten zien hoe je een personal room als host aanmaakt (dat is een soort van vaste room, vast klaslokaal). via een personal meeting ID. Daarnaast leren wij jou hoe je in de personal Room een aantal BOR kan aanmaken en ook al kan benoemen (naam meegeven). Je slaat daarna je eigen Room op en slechts met één klik op de oranje knop in je ZOOM Client (start a meting) ben je klaar voor de meeting inclusief alle BOR. Geen last minute stress. En zeer veilig in combinatie met de wachtkamer.
Handig voor alle organisaties en/of scholen voor diverse activiteiten zoals town hall meetings, open dagen, live online events en meer. Kortom, activiteiten waarbij deelnemers eerst in een grote meeting terecht komen en daarna een keuze knop op hun device zien met de vraag naar welke BOR ze willen gaan (join BOR mededeling)
Wil je deze BOR mogelijkheden ontdekken en zelf toepassen, dan wel andere opties in Zoom bespreken, dan ben je als (toekomstige) klant van 4Webcom van harte welkom in onze speciale live online groepstrainingen op maat (geringe vergoeding). Mail gerust naar support@4webcom.com en we zien je graag online.