With the explosion in Zoom usage, Zoom quickly addressed the accessibility of privacy and security features and added all security options in the toolbar. However, it is important to ensure that the host itself uses these security options properly. Follow these tips to secure your Zoom meetings:
With the explosion in Zoom usage, ZOOM has quickly addressed the accessibility of privacy and security features and added all the security options in the toolbar. However, it is important to ensure that the host itself is using these security options properly. Follow these tips to secure your Zoom meetings:
Update Updates: When you see an update notification from Zoom, make it a habit to update it immediately. Then you are assured of all the latest security updates. If the Zoom app has not been updated, you can download the latest version and reinstall it.
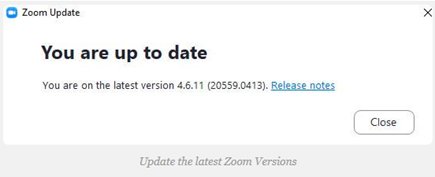
Use the security options in the toolbar: Meeting hosts have a security icon at the bottom of the toolbar for quick access to essential meeting security measures.
Lock your Zoom Meetings: When a host locks a Zoom Meeting that has already started, no new participants can join, even if they have the meeting ID and password (if you need one).

Disable video: Hosts can disable someone's video. This allows hosts to block unwanted, distracting, or inappropriate gestures on video.
Enable a Waiting Room:Disable 'Participate Before Host' and enable a 'Waiting Room' for each meeting to maintain control of the meeting. Hosts give their own approval to then allow someone to join the meeting. IT administrators can also set up waiting rooms at the account, group or user level if necessary.
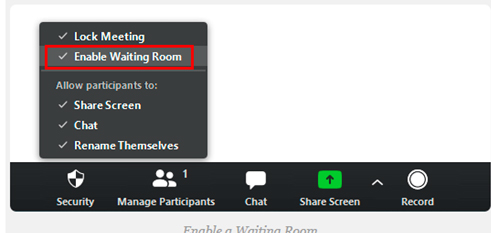
Putting Participant on Hold: The host can put a participant on hold and the video and audio connections will be temporarily disabled.
Password to join the meeting:Passwords can be set at individual meeting level or can be enabled at user, group or account level for all meetings and webinars. The owner and admin can also check password settings to set passwords for all meetings and webinars on their account. Create separate passwords to secure each meeting.
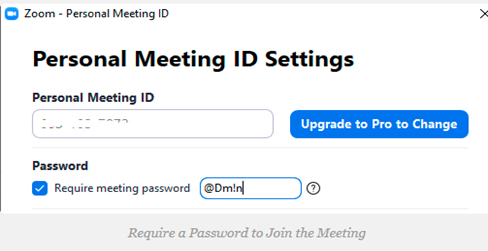
Random Meeting ID: Don't use a (single) personal meeting ID (Personal Meeting ID ->PMI) for all meetings but use the randomly generated ID including password for each meeting.
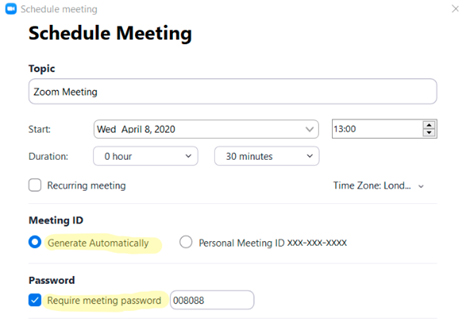
Mute participants: Hosts can mute/unmute individual participants or all at once. Unwanted, disruptive or inappropriate sound from other participants can be blocked by the host. You can also enable "Mute Upon Entry" in your settings, which is a good option for large meetings.
Remove Participants: In the participants menu, you can hover over a participant's name and several options will appear, including "Delete".
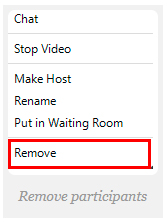
Disable Annotation:You can disable the annotation feature in your zoom settings to prevent people from writing across screens.
Disable File Transfer: File transfer during meetings allows people to share files over the chat in meetings. Turn this off so that no sensitive files can be shared.
Manage screen sharing:The meeting host can disable screen sharing for participants.

Control Recording: The ability to record in the cloud or locally is something that an account owner can determine. If they have recording access, the host can decide to enable/disable a participant or all participants.
Do not allow participants to rename their ID:The host can disable the ability for participants to rename (rename) their name on screen.
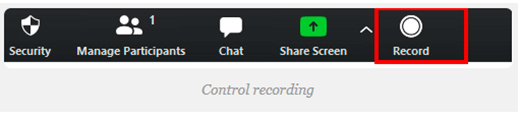
Disable private chat: Zoom has in-meeting chat for everyone or participants can send each other private messages. Limit the ability of participants to chat with each other while your meeting/event is in progress and limit distractions.
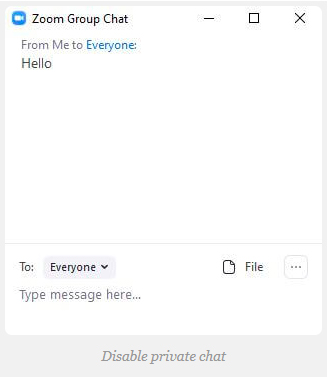
Finally:
Do not share the meeting link, meeting ID or photos with the meeting ID on public platforms (a la Boris Johnson).
Disable 'Allow deleted participants to rejoin' to keep unwanted parties out of meetings
Once everyone is in the meeting, lock the meeting to prevent unwanted parties from entering.